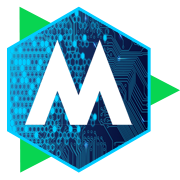Creating a simple model and generate the database with EF Core 1.0
Create a ASP.NET Core Web Application (.NET Core) project and select the template Web Application. In this example I will create a simple Web Application to model a simple school. I will call the project SchoolWebApp.
Install the packages for EF Core tools and SqlServer provider as seen in the previous post.
Create the model
Create a Model folder. Inside this folder, create a Student.cs file and will insert the following properties:
public int StudentID { get; set; }
public String Name { get; set; }
public String Surname { get; set; }
Every property of the class will be mapped as a column with the same name in the Student table (which will be automatically generated).
Code First infers that a property is a primary key if it’s named one of the following:
- Class name followed by “Id”.
- “Id”
Create the context
To generate the database table, it’s not sufficient to create the Student class. We also need to create a DbContext containing a DbSet class (exposing it as a property) of type Student.
Doing this, EF will generate a table named Students (class name + “s”) and a table for each type referenced by the Student class (in this case nothing).
Let’s create a Persistence folder in the project root and create inside it a SchoolContext.cs file. This file will contain the SchoolContext, which extends the DbContext class.
This class will allow us to generate the database in an automatic way.
Add the following constructor and property to the class:
public SchoolContext(DbContextOptions<SchoolContext> options) : base(options) { }
public DbSet<Student> Students { get; set; }
Add also the using Microsoft.EntityFrameworkCore; at the beginning of the file.
Register the context with DI
In order to use the SchoolContext in the our web application, we need to register it as a service.
The classes of the application (such as controllers) which requires the SchoolContext are provided by Dependency Injection through the class contructor.
Open the Startup.cs class and add the following lines at the beginning of ConfigureServices(IServiceCollection services) method.
var connectionString = @"Server=(localdb)\mssqllocaldb;Database=SchoolDatabase;Trusted_Connection=True;";
services.AddDbContext<SchoolContext>(options => options.UseSqlServer(connectionString));
Add also the using Microsoft.EntityFrameworkCore; at the beginning of the file.
Generate the code to create the database and execute it
We are finally ready to automatically generate the code, which once executed will create the database.
Open the Package Manager Console and enter the command Add-Migration followed by the name you want to give to this migration. For example:
Add-Migration CreateStudentsMigration
Let’s look at the project directory: a new Migration folder has been generated.
It contains 2 classes:
- 20161124115014_CreateStudentsMigration.cs
- SchoolContextModelSnapshot.cs
Analyze the content of the first file.
It contains a class CreateStudentsMigration (the name is the same of the one entered as argument of Add-Migration command), which has 2 methods:
- Up
- Down
The Up method is responsible of the creation of the Students table in the database. It creates the table, the columns and the contraints inferred by the class model.
The Down method is responsible to delete the table once it’s not longer needed.
Now it’s time to generate the database. With EF core is a very simple operation, you only have to run the
Update-Database
command to apply the migration.
View the created database
Of course, we are very interested in viewing the created database.
To do so, open the SQL Server Object Explorer tab in Visual Studio, expand the (localdb)\MSSQLLocalDB selection, Database folder and… here’s our brand new SchoolDatabase.
Expand it, go into the Tables folder and you can find the dbo.Students table!
Double clicking on the dbo.Students table it will open the Design window. Here you can see the table structure and the SQL commands that created it.
Well done! We have generated the relational database from our class model!
Adding a class to the model
In the real world, a student belongs to a class. The class is characterized by a name, a room used for the lecture and, of course, by a set of students. Let’s add a class to the model which represents this concept.
Add to the Model folder the Class.cs file and insert the following code:
public class Class
{
public String ClassId { get; set; }
public String RoomName { get; set; }
public List<Student> Students {get; set;}
}
Now, insert the Class class to the SchoolContext. It will appear like the following:
public class SchoolContext : DbContext
{
public SchoolContext(DbContextOptions<SchoolContext> options) : base(options) { }
public DbSet<Student> Students { get; set; }
public DbSet<Class> Classes { get; set; }
}
To generate another migration file, run the command Add-Migration with a name which specifies the operation to do (adding a Class to the database):
Add-Migration CreateClassesMigration
As you can see, a new class in the Migrations folder has been created, containing the code to create:
1 - Create Classes table on the database, composed by ClassId and RoomName columns
migrationBuilder.CreateTable(
name: "Classes",
columns: table => new
{
ClassId = table.Column<string>(nullable: false),
RoomName = table.Column<string>(nullable: true)
},
constraints: table =>
{
table.PrimaryKey("PK_Classes", x => x.ClassId);
});
2 - Add a ClassId column to the Students table
migrationBuilder.AddColumn<string>(
name: "ClassId",
table: "Students",
nullable: true);
3 - Add the contraint to link the foreign key of table Students to the primary key of table Classes
migrationBuilder.AddForeignKey(
name: "FK_Students_Classes_ClassId",
table: "Students",
column: "ClassId",
principalTable: "Classes",
principalColumn: "ClassId",
onDelete: ReferentialAction.Restrict);
Now we can apply these changes to the database running:
Update-Database
As you can see, EF automatically infers the 1:N relation between Students and Classes and generates the foreign key in the Students table. That’s very elegant!
Undoing a database update
What can we do if the migration we have applied was wrong? Fortunately, EF provides also this scenario.
If you want to undo the Update-Database command, you can just run a Update-Database followed by the name of the migration you want to rollback.
For example, if we want to come back to the previous state, when we had only the Students table, just run:
Now it’s time to generate the database. With EF core is a very simple operation, you only have to run:
Update-Database CreateStudentsMigration