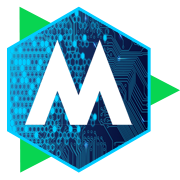In this post we will introduce the most used object of the new OpenCV3 library, using C++.
The aim of the Mat object is to represent a matrix. It is composed by two parts: the header and the data.
- The header contains information about the matrix itself (like the size of the matrix, the data type, number of channels etc…)
- The data contains the pointer to the real matrix
Each Mat object has its header, while the data can be shared between multiple instances. The data will be deallocated only when there are no Mat objects pointing to it.
Mat is a very useful object: it is used in a lot of OpenCV functions and it also provides an automatic memory allocation and its release, so the programmers don’t need to do it manually.
Library
The Mat object and the functions we will see in this post are defined within the Core library.
We can include it with the following preprocessor directive:
#include <opencv2\core\core.hpp>
Everything within this package is contained belogns to the cv namespace.
You can choose to prepend the namespace cv:: to each object and function of the core library you are using as follows
cv::Mat
// or
cv::imread(...)
You can also avoid prepending the namespace with the using namespace directive, as follows:
using namespace cv;
We will choose the second way.
Creating the Mat object
Sharing the same data
When using the assignment operator or the copy constructor, we get Mat instances having their own header, but sharing the same data.
In the following example, objects A, B and C will point to the same data, so modifying one or more cells in matrix A, the same changes will result on matrices B and C.
Mat A = ...;
Mat B(A);
// or
Mat C = A;
Cloning the data
To obtain two distinct matrices, so that modifying a value on the first will not affect the same value of the second, we can use the clone() or copyTo() operators.
In this way the two matrices will have different headers and two distinct datas, which will have the same values at the moment of the clone operation.
Mat A = ...;
Mat B = A.clone();
// or
Mat C;
A.copyTo(C);
Reading an image
To initialize a Mat object filling its values directly from an image saved into the memory, you can use the imread function, whose signature is
imread(String & filename, int flags = IMREAD_COLOR)
which expects two parameters:
- the name of the image file to load and file
- the image mode (the default is IMREAD_COLOR), for example:
IMREAD_UNCHANGED If set, return the loaded image as is (with alpha channel, otherwise it gets cropped).
IMREAD_GRAYSCALE If set, always convert image to the single channel grayscale image.
IMREAD_COLOR If set, always convert image to the 3 channel BGR color image.
IMREAD_ANYDEPTH If set, return 16-bit/32-bit image when the input has the corresponding depth, otherwise convert it to 8-bit.
IMREAD_ANYCOLOR If set, the image is read in any possible color format.
The function loads the image from the specified file, allocates the memory and returns the Mat object.
If the image cannot be read, the function returns an empty matrix (Mat::data==NULL).
Creating a new Mat object
We can create a Mat object also specifying its size (the number of rows and columns), the number of channels per cell and its initial value.
Mat A(int rows, int cols, int type, Scalar & s);
the type parameter is constructed according to the following convention:
CV_[number of bits per value][value Type]C[number of channels]
eg:
CV_8UC1 - 8 bit per channel, Unsigned char, 1 channel per cell
CV_8UC2 - 8 bit per channel, Unsigned char, 2 channels per cell
CV_8UC3 - 8 bit per channel, Unsigned char, 3 channels per cell
CV_8UC(n) - 8 bit per channel, Unsigned char, n channels per cell
CV_64FC1 - 64 bits per channel, float , 1 channel per cell
CV_64FC4 - 64 bits per channel, float , 4 channels per cell
CV_64FC(n)- 64 bits per channel, float , n channels per cell
The Scalar type s is an optional 4-element short vector value to initialize each matrix element with.
The type Scalar is widely used in OpenCV to pass pixel values.
Let’s see some examples:
Mat M(2,2, CV_8UC3, Scalar(0,0,255)); // creates a 2x2 matrix, each value is an 8 bit unsigned short, 3 channels for each cell, initialized to 0, 0 and 255.
Mat B(2,2, CV_8UC(1), Scalar::all(0));// creates a 3x3 matrix, each value is an 8 bit unsigned short, only 1 channel for each cell, initializing all cell values to 0 value.
Other ways to create the Mat object
Three methods similar to the constructor seen above are Mat::zeros , Mat::ones and Mat::eye.
You can use these 3 functions specifying the number of rows, of columns and the type of the cell.
Mat A = Mat::zeros(2, 2, CV_8UC1); // sets all elements to 0
Mat B = Mat::ones(3, 3, CV_8UC1); // sets all elements to 1
Mat C = Mat::eye(4, 4, CV_8UC1); // sets all elements to 0, except the main diagonal to 1
The last method to create (small) matrices is using the « operator:
Mat A = (Mat_<int>(3,3) << 0, 1, 2, -1, 0, 1, 2, -1, -2);
Output
The Mat object can be inserted into the « operators to print the matrix to a stream.
Mat A = (Mat_<int>(2,2) << 0, 1, -1, -2);
std::cout << A << std::endl;
Save the matrix in an image file on the disk
To save a Mat object, creating an image file on the disk, use the imwrite function. Parametes are:
- const String & filename - the file name (including the path) where to save the image
- InputArray img - the object containing the matrix to save
Let’s check an example:
Mat A = (Mat_<int>(2,2) << 0, 1, -1, -2);
imwrite( "../../images/myIImage.jpg", A );
Accessing pixel values
To access to the intensity value of a pixel of the matrix, first you have to know the number of channels per pixel. In a simple grayscale image, there will be only 1 channel, while in a RGB color image there will be 3 channels per pixel.
On a single channel, for example a Mat object of type 8UC1, you can access the pixel value (0-255) in the following way:
Scalar intensity = matrix.at<uchar>(y, x);
Note: to maintain the usual math order (first the row, then the column number), you have to specify the y parameter before the x parameter
It can be very tricky, so you can use the Point object to prevent sneaky errors:
Scalar intensity = matrix.at<uchar>(Point(x, y));
You can also use this notation to change the value of a pixel:
matrix.at<uchar>(Point(x, y)) = 0; // setting the pixel (x,y) to 0
On a 3-channel image, the way to access to each pixel and to the 3 values of each pixel (one per channel) is the following:
Vec3b intensity = matrix.at<Vec3b>(Point(x, y));
uchar blue = intensity.val[0];
uchar green = intensity.val[1];
uchar red = intensity.val[2];
Note: the RedGreenBlue order is the inverse of what you can expect
Of course, if the matrix type is not equals to 8UC1 you have to change the type of the variables representing each channel. For example, with data type CV_64FC1, the variables’ type will be:
Vec3f intensity = img.at<Vec3f>(y, x);
float blue = intensity.val[0];
float green = intensity.val[1];
float red = intensity.val[2];
Splitting the RGB image
OpenCV provides the split() function to split the 3-channels RGB image into 3 Mat objects, one per channel.
The parameters are the Mat object containing the source image and the vector of Mat objects, representing each RGB channel in reverse order, where the first is Blue, then Green and Red.
vector<Mat> bgr_channels;
split( image , bgr_channels );
Visualizing an image
To visualize an image on the screen, especially to check the results of your algorithm, OpenCV includes some very useful method for creating (namedWindow) and visualizing (imshow) a 8UC image.
Both methods will require, as the first parameter, a String containing the name of the window. Each window will be referenced by its name.
Let’s look at an example:
Mat matrix = imread("../data/image.jpg");
namedWindow("windowName", WINDOW_AUTOSIZE);
imshow("windowName", matrix);
waitKey(0);
waitKey(timeout) is a function waiting until a timeout for a key stroke. When pressing the key, the focus must be in the “windowName” window, otherwise it’s discarded.