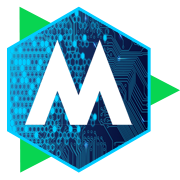This article describes the differences between the buffered and unbuffered channels provided by the Go language.
Syntax
Creating an unbuffered channel
var channel = make(chan int)
Creating a buffered channel
var channel = make(chan int, BUFF_SIZE)
Reading a value from a channel
var value = <- channel` or `value := <- channel
Sending a value into a channel
channel <- value
Description
Basically, buffer size corresponds to the number of goroutines that can send a value to the channel without blocking before a receive operation is performed on it: subsequent goroutines sending a value will block and wait until at least one receive operation reads data from the channel.
The behavior of a send operation can be summarized as follows:
-
A goroutine appends a value into the channel using the
<-operator (e.g.channelName <- value) -
Every channel includes a buffer and a queue of values.
-
If the buffer is not full, the value is appended to the buffer. The sender process can go on without blocking.
-
If the buffer is full (or with size = 0), the value is put into the channel queue. The sender process blocks.
-
On the other hand, the behavior of a receive is the following:
-
A process reads a value from the channel using the <- operator (e.g.
variable <- channelName).-
If buffer size > 0 and the buffer is currently empty (therefore, its queue is empty as well), the receiver blocks until a value is sent into the channel. The same behavior occurs if buffer size is 0 and the queue is empty.
-
If the buffer is not empty, the oldest value is extracted from the buffer and returned to the receiver goroutine. If the queue is empty, then the number of values into the buffer decrements by one. If the queue is not empty, the first value is extracted from the queue, is put into the buffer and the sender process is unlocked, so it can continue.
-
Here’s the code used in the example. It consists of 4 goroutines sending an integer value into a channel, and a main function which receives and prints the 4 values retrieved from the channel.
package main
import ("fmt"
"time")
const BUFF_SIZE = 0
var ch = make(chan int, BUFF_SIZE)
func main() {
go send(1)
go send(2)
go send(3)
go send(4)
time.Sleep(time.Second * 4)
for i := 0; i < 4; i++ {
fmt.Printf("\t\t\t\tMAIN: I want to read a value from the channel\n")
<-ch
fmt.Printf("\t\t\t\tMAIN: I have read a value from the channel\n")
time.Sleep(time.Second * 2)
}
fmt.Printf("EXIT\n")
}
func send(n int){
time.Sleep(time.Second * 2)
fmt.Printf("P%d: I want to write value '%d' into the channel\n", n, n)
ch <- n
fmt.Printf("P%d: I have written value '%d' into the channel\n", n, n)
}
Unbuffered - Synchronous behavior
BUFF_SIZE = 0 or blank parameter
If the channel is unbuffered, sending a value blocks the process until another goroutine executes a receive on the channel.
More than one process can send a value onto the same channel. In that case, each of them blocks until a receive operation (per message) is performed on the channel.
A similar process applies to receive:
-
If the buffer queue is empty, it blocks the process which executes the receive until a value is available on the channel.
-
If the queue is not empty, the first value (in FIFO order) is extracted and the blocked process which inserted that value into the channel can go on.
P1: I want to write value '1' into the channel
P2: I want to write value '2' into the channel
P3: I want to write value '3' into the channel
P4: I want to write value '4' into the channel
MAIN: I want to read a value from the channel
MAIN: I have read a value from the channel
P1: I have written value '1' into the channel
MAIN: I want to read a value from the channel
MAIN: I have read a value from the channel
P2: I have written value '2' into the channel
MAIN: I want to read a value from the channel
MAIN: I have read a value from the channel
P3: I have written value '3' into the channel
MAIN: I want to read a value from the channel
MAIN: I have read a value from the channel
P4: I have written value '4' into the channel
EXIT
Buffered - Asynchronous behavior (until buffer not full)
Buffered with BUFF_SIZE = 1
When the channel is buffered, you can write into it without blocking the goroutine until the buffer is full. After that, the channel behaves as if it were unbuffered; when a process executes a receive operation, retrieving a value from the channel’s buffer, it decreases the number of “slots” used, unlocking one sending goroutine.
If a goroutine executes a receive operation, the buffer is empty and no other value is waiting in the queue (to enter the buffer), the receiving goroutine blocks.
Here are 2 examples involving buffered channels having buffer size set to 1 and 2, respectively.
P1: I want to write value '1' into the channel
P1: I have written value '1' into the channel
P2: I want to write value '2' into the channel
P3: I want to write value '3' into the channel
P4: I want to write value '4' into the channel
MAIN: I want to read a value from the channel
MAIN: I have read a value from the channel
P2: I have written value '2' into the channel
MAIN: I want to read a value from the channel
MAIN: I have read a value from the channel
P3: I have written value '3' into the channel
MAIN: I want to read a value from the channel
MAIN: I have read a value from the channel
P4: I have written value '4' into the channel
MAIN: I want to read a value from the channel
MAIN: I have read a value from the channel
EXIT
Buffered with BUFF_SIZE = 2
P1: I want to write value '1' into the channel
P1: I have written value '1' into the channel
P2: I want to write value '2' into the channel
P2: I have written value '2' into the channel
P3: I want to write value '3' into the channel
P4: I want to write value '4' into the channel
MAIN: I want to read a value from the channel
MAIN: I have read a value from the channel
P3: I have written value '3' into the channel
MAIN: I want to read a value from the channel
MAIN: I have read a value from the channel
P4: I have written value '4' into the channel
MAIN: I want to read a value from the channel
MAIN: I have read a value from the channel
MAIN: I want to read a value from the channel
MAIN: I have read a value from the channel
EXIT
Buffered with BUFF_SIZE = 4
P1: I want to write value '1' into the channel
P1: I have written value '1' into the channel
P2: I want to write value '2' into the channel
P2: I have written value '2' into the channel
P3: I want to write value '3' into the channel
P3: I have written value '3' into the channel
P4: I want to write value '4' into the channel
P4: I have written value '4' into the channel
MAIN: I want to read a value from the channel
MAIN: I have read a value from the channel
MAIN: I want to read a value from the channel
MAIN: I have read a value from the channel
MAIN: I want to read a value from the channel
MAIN: I have read a value from the channel
MAIN: I want to read a value from the channel
MAIN: I have read a value from the channel
EXIT
Buffered with BUFF_SIZE = 5
P1: I want to write value '1' into the channel
P1: I have written value '1' into the channel
P2: I want to write value '2' into the channel
P2: I have written value '2' into the channel
P3: I want to write value '3' into the channel
P3: I have written value '3' into the channel
P4: I want to write value '4' into the channel
P4: I have written value '4' into the channel
MAIN: I want to read a value from the channel
MAIN: I have read a value from the channel
MAIN: I want to read a value from the channel
MAIN: I have read a value from the channel
MAIN: I want to read a value from the channel
MAIN: I have read a value from the channel
MAIN: I want to read a value from the channel
MAIN: I have read a value from the channel
EXIT