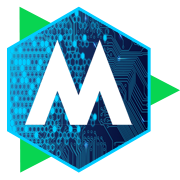First steps with OpenCV
In this first post about computer vision, and in particular about the usage of OpenCV library, we will use the Windows 7 operating system and the Visual Studio 2012 IDE. I’m assuming that you’ve got this IDE already installed.
Download and install OpenCV
First of all, we need to download and install the OpenCV library. You can find the already compiled packages here.
Once you have downloaded it, run the executable file. Select the directory where the library install. Note: to avoid the pain of the hell, DO NOT USE PATH WITH SPACES!!
Environment configurations
Now we have to set the environment variables. In particular, we add the OPENCV variable with value:
c:\opencv
If we decide to use static libraries into our C++ software, our environment variables configuration is already done.
If we want to use dynamic libraries (windows’ DLL), we have to specify to the operating system the location where to find them. We do it by adding to the PATH variable the OpenCV bin path:
%OPENCV%\build\x64\vc11\bin
Note: the vc11 compiler type is specific for Visual Studio 2012, vc10 for VS2010 and vc12 for later versions.
Visual Studio 2012 configurations
After setting all environment variables, we are ready to launch VisualStudio. First of all, we create a new Win32 Application project.
Once the project is created, we need to set the include path and the additional libraries path. Unfortunately we have to set these properties for each project. Visual Studio helps us to do quickly those things by creating a properties file the first time, save it and then load it for each project.
To do this, we need to switch from the Solution explorer window to Property manager. As we can see, there are two main directories: Debug and Release.
Right click on the former, Add new project Property sheet.
Now go to C/C++ -> Additional Include Directories and add
$(OPENCV)\build\include
Then Linker -> General -> Additional Include Directories and add
$(OPENCV)\build\x64\vc11\lib
Finally, Linker -> Input -> Additional Dependencies and add:
opencv_world300d.lib
We can confirm the modifications and press the save icon.
We need to do the same thing for the Release directory too, with the only difference that consists in omitting the d letter at the end of each Additional Dependencies library (d is only for debug). The Additional Dependencies will be:
opencv_world300.lib
Doing these operations, we have created two properties files. We can load those files into every new project without specifying all the properties every time.
x64 configuration
Only if your system is 64 bit, you need to do the last configuration.
In the Properties windows, click the Configuration Manager… button.
In the window that appears, click in the combobox under the Platform column, select the **
*Note: this setting is to do for every project, since it’s not possible to save it into the Property Sheet.
Note: sometimes Visual Studio fails to compile although everything appears to be well configurated. Try to close and re-open the IDE: it will probably work again.
Links
Here are the links to download the debug and release property sheets for Visual Studio 2012.