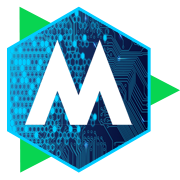Git command line basic reference
In this post are listes the very few basic git commands with a brief description.
I suggest the reading of the beautiful free e-book written by Scott Chacon and Ben Straub available here. It’s very well written, very clear, with a lot of examples. This post contains only the syntax of few commands you can find in the book more in-depth.
You can also improve your knowledge of command usage looking at the man help:
git <command-name> --help
Where command-name is the Git command you want to know deeply.
BASICS
Adding/removing files to/from the staging area
You can add your modified files to the stage (index) using:
git add <filename>
or, to add every modified file:
git add *
To remove a file you have added to the staging area, you can do a rm in 2 ways:
git rm --cache<filename>
will remove the file to the staging area, but it remains on your working directory (it’s not removed from your disk), while
git rm <filename>
removes the file also from the disk other then the staging area.
Check the state
To check what’s the state of each file, run:
git status
Commit
Now your new/modified files are on the stage. If you want to store these files into the repository, you have to commit the changes using
git commit -m "commit message"
You can also commit writing more complex messages using the default git editor. To do that, just do a
git commit
The default git editor will appear. Type the message, save and exit to execute the commit. To change the default git editor just do:
git config --global core.editor YOUR_EDITOR_NAME_HERE
replacing YOUR_EDITOR_NAME_HERE with emacs, vim, nano or what you want.
Now, if you want to view the history of your commits, do a:
git log [--options]
Some options are:
- -p which introduces the differences between each commit
- –graph to see an ASCII graph of branches and merges
- –stat to see some abbreviated stats for each commit
- –shortstat to se an abbreviation of stat command
TAG
You can tag a version in 2 ways: annotated or lightweight.
ANNOTATED tags are stored in the Git database adding some informations. It’s recommended to use this type of tag to store more information.
git tag -a TAG [-m TAG_MESSAGE]
# e.g. git tag -a v1.2 -m "some text here"
replacing TAG with your tag (eg v1.2) without quotes or double quotes TAG_MESSAGE, instead, is a text message between double quotes “…”.
LIGHTWEIGHT tag are just a sort of pointer to a branch.
git tag TAG-lw
# for example, git tag v1.2-lw
You can also tag later (a past branch). In this case the syntax is the following:
git tag -a TAG COMMIT_HASH
where COMMIT_HASH is the checksum (or a part of it) of the branch to tag.
To view all tags (or a few using the search pattern):
git tag -l [pattern]
BRANCH
Create branch and checkout
To create a new branch:
git branch NewBranchName
After the creation of the new branch, we are still on the “old” branch, so we switch on the new with:
git checkout NewBranchName
There is also a shortucut to create a new branch and immediately move into it. We do that typing:
git checkout -b NewBranchName
where the -b option lets the checkout command to create the branch to switch on.
List
To view the list of all branches, add the -l option as usual.
git branch -l
There are also two useful options, --merged and ‘–no-merged`, that filter the list of branch to only those who are already merged or not into your current branch.
git branch --merged
git branch --no-merged
Merge
First, checkout to the branch A in which you want to merge the other branch B. Doing this, the modifications in file B are merged in branch A (B->A).
git checkout MainBranchName
git merge NewBranchName
Delete
After the merge operation, you maybe want to delete the branche merged. You can do this with command:
git branch -d NewBranchName
To force the deletion of a branch despite there are changes not merged, use the -D option (uppercase):
git branch -D NewBranchName
STASH
Sometimes it happens that you’re working on a branch, you have uncommitted files you don’t want to commit because the work is not already completed. This makes impossibile to change branch. To remedy this problem, you can use stash. Stash takes the uncommitted files on your working directory and stores them into a stash list.
Stashing
To insert the uncommitted files into the stash list, run:
git stash
Now running a git status you can see that the working directory is clean. This means that you can switch to another branch and do the work.
List
To view the stash list, run:
git stash list
Apply stash
After you have switched to another branch and completed the work, you maybe want to switch back to the previous branch and resume the work you were doing before.
In this case you need to retrieve the stashed files and apply them to those on the current branch. To do it, print the stash list and run:
git stash apply <stash-id>
e.g. git stash apply stash@{0}
Drop stash
If you have successfully applied the stash, it remains into the stash list. If you have not applied the stash, maybe you don’t need no more those stashed files.
It both cases it’s a good thing to delete those files. Do delete a stash, run:
git stash drop <stash-id>
e.g. git stash drop stash@{0}
REMOTES
Push
After the commits, you probably want to update the remote repository with your new changes.
To upload the changes to the “master” branch on the “origin” repository:
git push origin master
Fetch
To get all the data from a remote repository that you haven’t on local, you can do a fetch instruction. It’s important to note that Fetch instruction doesn’t merge nothing and doesn’t modify nothing you’re working on, only downloads the data you haven’r yet.
git fetch remoteName
Pull
The Pull command is similar to Fetch, but it merges the remote data with the local data of the branch you’re currently working on. Pull fetches and merges data only for the current branch you’re on, it doesn’t afflict the other branches.
Note that your branch must be set up to track a remote branch to run the Pull command. By default the Clone command sets up only the master branch
git pull
If there is no tracking information for the current branch you are on, you have to specify which branch you want to merge with. You can do it adding the remote and branch names.
git pull <remote> <branch>>
Delete
To delete a remote branch, you can do in 2 ways:
- from Git 1.5:
git push origin :remoteBranchName
from Git 1.7:
git push origin --delete remoteBranchName
Difference local/remote branches
To view the differences between a local branch and the corresponding remote branch, you have first do execute a Fetch instruction, then Diff:
git diff localBranchName remoteName/remotBranchName
Managing remotes
You can add a remote repository other than the “origin” just doing:
git remote add -f remoteName URLofRepo
#e.g. git remote add github_remote https://github.com/MarcoMengoli/MorseCodeEmitter_RPi_Py
-f is to fetch the remote branches
Now you can do a push/fetch to/from this repository.
Common use case: you create a project in a directory and initialize a Git repository here with git init. Now you create a remote repository on you favorite Git server. How to merge these two repositories? Simply doing a git remote add -f origin remote_repo_url.
To view the list of your remotes:
git remote -v
To inspect the content of a remote, knowing the branch available on the remote and local branch configured for pull or push, do:
git remote show remoteName
#e.g. git remote show origin
To remove a remote:
git remote rm remoteName
To rename a remote:
git remote rename oldRemoteName newRemoteName
GIT CONFIG
Show current settings
To view all your current Git settings, run:
git config --list
To view a specific setting, run:
git config <setting-name>
e.g. git config user.name
Git credential cache
Sometimes it happens you have to enter your Git credentials frequently. It can become a boring thing.
The credential cache can give you a help. You can impose a timeout time in which you credentials remain memorized into the system. You can do it running:
git config credential.helper 'cache --timeout=nsecs'
where nsecs is the timeout value in seconds.
User name and email
It’s important to set user information like name and email address because Git uses these informations on storing commits, and those commits are immutable.
To set user name and email address run:
git config --global user.name "Your name"
git config --global user.email your@email.com
Text editor
One useful thing you can set is the text editor that Git will offer you to type a message. Git uses your current system’s editor. To chose a different one run:
git config --global core.editor <editor-name>
Alias
An alias in git is… an alias: you can map a git command with a name, so you have not to enter the (maybe) long command string but only git aliasName.
To add an alias to Git, you have to do the following:
git config --global alias.AliasName "your git command here"
#example: git config --global alias.BranchTree "log --graph --abbrev-commit --decorate --format=format:'%C(bold blue)%h%C(reset) - %C(bold green)(%ar)%C(reset) %C(white)%s%C(reset) %C(dim white)- %an%C(reset)%C(bold yellow)%d%C(reset)' --all"
Let’s look at the example: we have not to write this very long git log ... command, but only git BranchTree.
Aliases to print the branches tree I recommend to add
I recommend to add the aliases you can find on Slipp D. Thompson’s answer on StackOverflow.
To add them, just do:
git config --global alias.branchtree1 "log --graph --abbrev-commit --decorate --format=format:'%C(bold blue)%h%C(reset) - %C(bold green)(%ar)%C(reset) %C(white)%s%C(reset) %C(dim white)- %an%C(reset)%C(bold yellow)%d%C(reset)' --all"
git config --global alias.branchtree2 "log --graph --abbrev-commit --decorate --format=format:'%C(bold blue)%h%C(reset) - %C(bold cyan)%aD%C(reset) %C(bold green)(%ar)%C(reset)%C(bold yellow)%d%C(reset)%n'' %C(white)%s%C(reset) %C(dim white)- %an%C(reset)' --all"
git config --global alias.branchtree3 "log --graph --abbrev-commit --decorate --format=format:'%C(bold blue)%h%C(reset) - %C(bold cyan)%aD%C(reset) %C(bold green)(%ar)%C(reset) %C(bold cyan)(committed: %cD)%C(reset) %C(bold yellow)%d%C(reset)%n'' %C(white)%s%C(reset)%n'' %C(dim white)- %an <%ae> %C(reset) %C(dim white)(committer: %cn <%ce>)%C(reset)' --all"
After you have done that, you can simply call these Git commands in the same way of another built-in Git command:
git branchtree1
git branchtree2
git branchtree3
Proxy
If you work behind a proxy, you have to set if before any remote operation.
To do it, just run:
git config --global http.proxy http://proxyuser:proxypwd@proxy.server.com:8080
where:
proxyuseris your proxy usernameproxypwdis your proxy passwordproxy.server.comis the URL of your proxy server8080is the proxy port configured on your proxy server
Disable SSL verification
If you work behind a proxy which makes use of a self-signed certificate, you can have problems doing remote operations.
If the error that appears is something like:
SSL certificate problem: self signed certificate in certificate chain
it’s possible to do a workaround.
As reported on this StackOverflow answer, you can disable SSL verification for that singular repository.
git config http.sslVerify false
Disabling TLS(/SSL) certificate verification globally is a terribly insecure practice. Don’t do it. Do not issue the above command with a –global modifier.